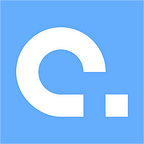PowerPoint: Change the Proofing Language for the entire Presentation — Coragi
Changing the proofing language of the entire presentation, i.e. the editing language used by the built-in spell checker, is not a straight forward task in Microsoft PowerPoint. It is quite strange why Microsoft has not made this common task more accessible to the user. If a presentation that should be in English is originally set to French, you must manually alter each and every text frame on every slide. The “Change Language“ add-in for Microsoft PowerPoint, however, provides an easy way to change the proofing language of an entire presentation with just a few clicks.
How to use the proofing language add-in?
When the add-in has been installed and activated, the new button can be found on the Review tab. The Change Language button is located in a new group called “Coragi Language Tools”, which is to the right of the general language settings.
When the “Change Language” button is pressed, the following dialog is displayed:
The “Editing Languages” section lists all the installed editing languages available for Microsoft PowerPoint. It is possible to install additional editing languages if the default languages don’t fit your needs. We will come back to how you can do this later in this article. The editing languages are sorted in ascending order, and the currently active language for the presentation has been selected.
The “Range” section gives you the option to change the editing language for the “Entire Presentation” or the “Active Slide”. Usually, it is recommended to change the language for the entire presentation, since it will set the default language as well. It means that any new textboxes or shapes will use this default editing language.
When you have selected the desired editing language and the range, press the OK button. Depending on the number of slides and shapes in your presentation, setting the language can take a few seconds. The dialog is closed when the update has been completed. Now, let us show you how to get started with the “Change Language” add-in.
Prerequisites
In order to use the add-in your computer needs to satisfy the following system requirements:
- Microsoft Windows 10 or later.
- Microsoft PowerPoint 2010 or later.
Please notice that the add-in does not run on Mac (macOS). Only Microsoft Windows operating system is currently supported.
The web version, PowerPoint Online for Office 365, is not supported. The add-in only works with the installed client software.
Both 32 bit and 64 bit Windows operating systems are supported.
How to install the proofing language PowerPoint add-in?
This section describes how to download, enable, and use the Change Language add-in which allows you to apply a specific proofing language to all slides in a PowerPoint presentation.
In order to download, install and activate the add-in, please do the following:
Step 1: Download
Press the Download link to get the PowerPoint add-in file.
Add-ins for Microsoft PowerPoint 2010 and later use the .ppam file extension, i.e. “PowerPoint Add-in Macro”. The file contains components that add additional functionality, including extra commands, custom macros, and new tools for extending default PowerPoint functions. This type of add-in file was first introduced in 2007 with the release of Microsoft Office 2007.
Step 2: Install
When the add-in file has been downloaded to your computer, open the File Explorer program on your computer, and copy the “Coragi Change Language Add-in.ppam“ file to the following folder:
C:\Users\[your user name]\App Data\Roaming\Microsoft\Addins\
To find the File Explorer program, look for the program on your Start Menu (i.e. press the Windows button, or the Windows key on your keyboard), or search for “File Explorer”.
[Your user name] should be replaced with your user name that was specified during login.
You can easily get access to the “Addins” folder by typing the following shortcut path in the top text box in the File Explorer and then press the Enter key:
%APPDATA%\Microsoft\AddIns
You will then automatically be directed to the correct folder.
You can also find your user name by either by looking in the “ C:\Users\” folder, or running the following command in a Command Prompt
Please be aware that the “…\AppData\Roaming\Microsoft\AddIns” folder is hidden, and the full path must be entered manually. It is not possible to open the “Users” folder in File Explorer and then browse to the folder path (unless you have enabled the option to show hidden files and folders).
Step 3: Activate
To open and activate the add-in file please do the following:
- Open Microsoft PowerPoint
- Select File > Options to display the options dialog. The “Options” button is found all the way down at the bottom in the left menu.
When the Options dialog is displayed, press Add-ins in the left menu. Select “PowerPoint Add-ins” in the “Manage” drop-down list. Then press the “Go…” button to view all the enabled PowerPoint add-ins.
The Add-ins dialog is displayed. If you haven’t enabled any add-ins, the list will be empty. To enable the “Change Language” add-in press the “Add New…” button, and browse for the .ppam file.
When you have located and selected the file, press the “Open” button. Make sure that the newly added add-in has a check mark to the left of the name before you press the “Close” button in the Add-ins dialog.
Now the Change Language add-in has been enabled in PowerPoint. In case you get any security warnings (“Enable Macros”), you need to press “Enable Content”. As mentioned in the beginning of this article, you can find the “Change Language” button on the Review tab. Press the button to change the proofing language.
Originally published at https://www.coragi.com on February 20, 2022.